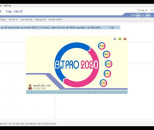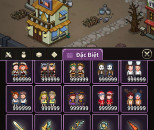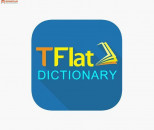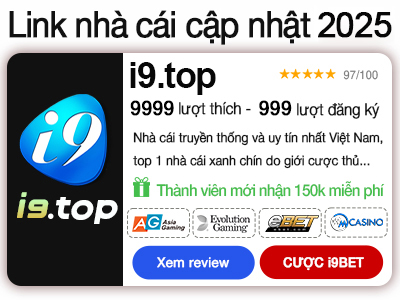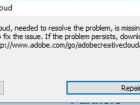
Sửa Lỗi Adobe Creative Cloud, Khắc Phục Lỗi Khi Cài Đặt Ứng Dụng Creative Cloud
Adobe Creative Cloud là một bộ ứng dụng và dịch vụ của Adobe Systems, cho phép người dùng truy cập vào các phần mềm khác nhau, phần lớn được sử dụng để thiết kế đồ họa, chỉnh sửa gametop99.com , chụp ảnh, v.v. Khi bạn sử dụng Cloud, bạn có thể đăng ký thuê bao hàng tháng hoặc hàng năm của những sản phẩm này.
Mặc dù Adobe biến Creative Cloud trở thành cốt lõi của tất cả các sản phẩm của họ, nhưng có một vấn đề trong Windows khi người dùng không thể gỡ cài đặt Creative Cloud trên máy tính của họ. Đây là một vấn đề được biết đến đã nhận được rất nhiều phản ứng dữ dội từ cộng đồng.
1. Điều gì khiến Adobe Creative Cloud không gỡ cài đặt?
Đáp án đơn giản; thiết kế xấu của ứng dụng. Bất cứ khi nào bạn cố gắng gỡ cài đặt Creative Cloud, bạn sẽ được yêu cầu nhập địa chỉ Email của mình hoặc đăng nhập vào dịch vụ đúng cách. Để làm điều đó, bạn sẽ cần thông tin đăng nhập của mình sau đó quá trình gỡ cài đặt sẽ bắt đầu.
Các kỹ sư Adobe đã thiết kế ứng dụng theo cách mà nó yêu cầu bạn phải đăng nhập hoặc có kết nối internet. Mặc dù điều này có thể gây phiền toái nếu bạn không có một trong hai, nhưng vẫn có một số cách mà bạn có thể dễ dàng gỡ cài đặt Creative Cloud.
Chạy công cụ Adobe CC Cleaner
May mắn thay, Adobe đã phát hành một phần mềm Cleaner sẽ tự động phát hiện tất cả các mô-đun của Creative Cloud được cài đặt trên máy tính của bạn và sẽ xóa chúng ngay lập tức.
Điều này bao gồm cài đặt đăng ký, lưu trữ cục bộ và các tệp tạm thời. Tuy nhiên, cần lưu ý rằng Bản dùng thử của bạn sẽ không được làm mới và bạn không thể sử dụng một sản phẩm Adobe miễn phí khác cho đến khi bạn đăng ký đúng cách.
Điều hướng đến trang web Adobe CC Cleaner Tool. Bây giờ chọn phiên bản chính xác của hệ điều hành. Trong trường hợp này, Windows.
Chọn Windows – Adobe CC Cleaner Sau khi bạn đã chọn HĐH, hãy làm theo các bước. Nhấn Windows + R, gõ vào appwiz.cpl đá trong hộp thoại và nhấn Enter. Xác định vị trí Adobe CC và sau khi nhấp chuột phải, chọn Gỡ cài đặt . Nếu bạn không thể gỡ cài đặt bằng cách này, đừng lo lắng và tiếp tục với giải pháp.
Bây giờ chuyển sang bước thứ 6 và tải tệp thực thi đến một vị trí có thể truy cập.
Đang tải xuống Adobe CC Cleaner Sau khi tải xuống hoàn tất, nhấp chuột phải vào ứng dụng và chọn Chạy với tư cách quản trị (Run as administrator) . Sau một thời gian, một dấu nhắc lệnh sẽ đưa ra danh sách các tùy chọn. Chọn tùy chọn theo tình huống của bạn và nhấn Enter.
Chọn Tùy chọn gỡ cài đặt – CC Cleaner Bây giờ trình dọn dẹp sẽ tiến hành gỡ cài đặt và xóa chương trình khỏi máy tính của bạn. Khởi động lại máy tính của bạn và kiểm tra xem các ứng dụng có thực sự bị xóa khỏi hệ thống của bạn không.
Xem thêm: Hướng Dẫn Sử Dụng Phần Mềm Epic : Kids' Books & Educational Reading Library
2. Sửa Lỗi Adobe Creative Cloud
Có 4 phương pháp để giải quyết:
Giải pháp 1: Sửa ứng dụng Creative Cloud desktop
Nhấp Repair trong thông báo lỗi để khắc phục sự cố.
Giải pháp 2: Gỡ cài đặt ứng dụng Máy tính để bàn Creative Cloud, và sau đó cài đặt lại nó
- Gỡ cài đặt ứng dụng Creative Cloud trên Windows
Bước 1: Tải xuống trình gỡ cài đặt cho phiên bản macOS của bạn:
| Windows 10, 8, 7 (64-bit) | Windows 10 | Windows 10, 8, 7 |
Bước 2: Giải nén Creative Cloud Uninstaller.zip.
Bước 3: Nhấp đúp vào tệp trình cài đặt Creative Cloud Uninstaller.app .
Bước 4: Tùy thuộc vào cài đặt bảo mật của bạn, bạn có thể nhận được cảnh báo để mở trình gỡ cài đặt khỏi tệp DMG được gắn kết. Chọn Mở để tiếp tục.
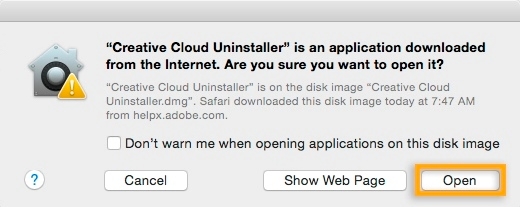
Bước 5: Trình cài đặt sẽ nhắc bạn xác nhận rằng bạn muốn gỡ cài đặt ứng dụng Creative Cloud dành cho máy tính để bàn. Xem lại thông báo và chọn Gỡ cài đặt .
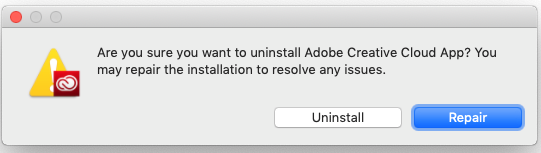
Bước 6: Trình gỡ cài đặt sẽ xóa ứng dụng khỏi máy tính của bạn và hiển thị thông báo xác nhận. Chọn Đóng .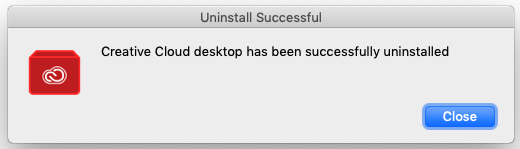
Bước 7: Tải xuống và cài đặt ứng dụng Creative Cloud dành cho máy tính để bàn .
Xem thêm: Top 6 Phần Mềm Jungle Là Gì, 2 Cách Tải Video Trên Youtube Bằng Iphone
Giải pháp 3: Khởi động công cụ Adobe CC Cleaner Tool
- Chạy CC Cleaner Tool
- Trong công cụ CC Cleaner Tool, chọn tùy chọn 3: Creative Cloud 2017, 2015, 2014, Sản phẩm Creative Cloud & CS6. Sau đó chọn tùy chọn 1: Adobe Creative Cloud Desktop.
- Đổi tên các thư mục OOBE sau vào OOBE.old:
Windows
\Program Files (x86)\Common Files\Adobe\OOBE
\Users\\AppData\Local\Adobe\OOBE
Mac OS
/Library/Application Support/Adobe/OOBE
- Download và reinstall
Phương án 4: Tạo một tài khoản người dùng địa phương mới với quyền quản trị viên và đăng nhập bằng tài khoản đó. Sau đó, tải xuống và cài đặt lại ứng dụng Creative Cloud.